iPhone 初期化 パソコンで行う際の注意点
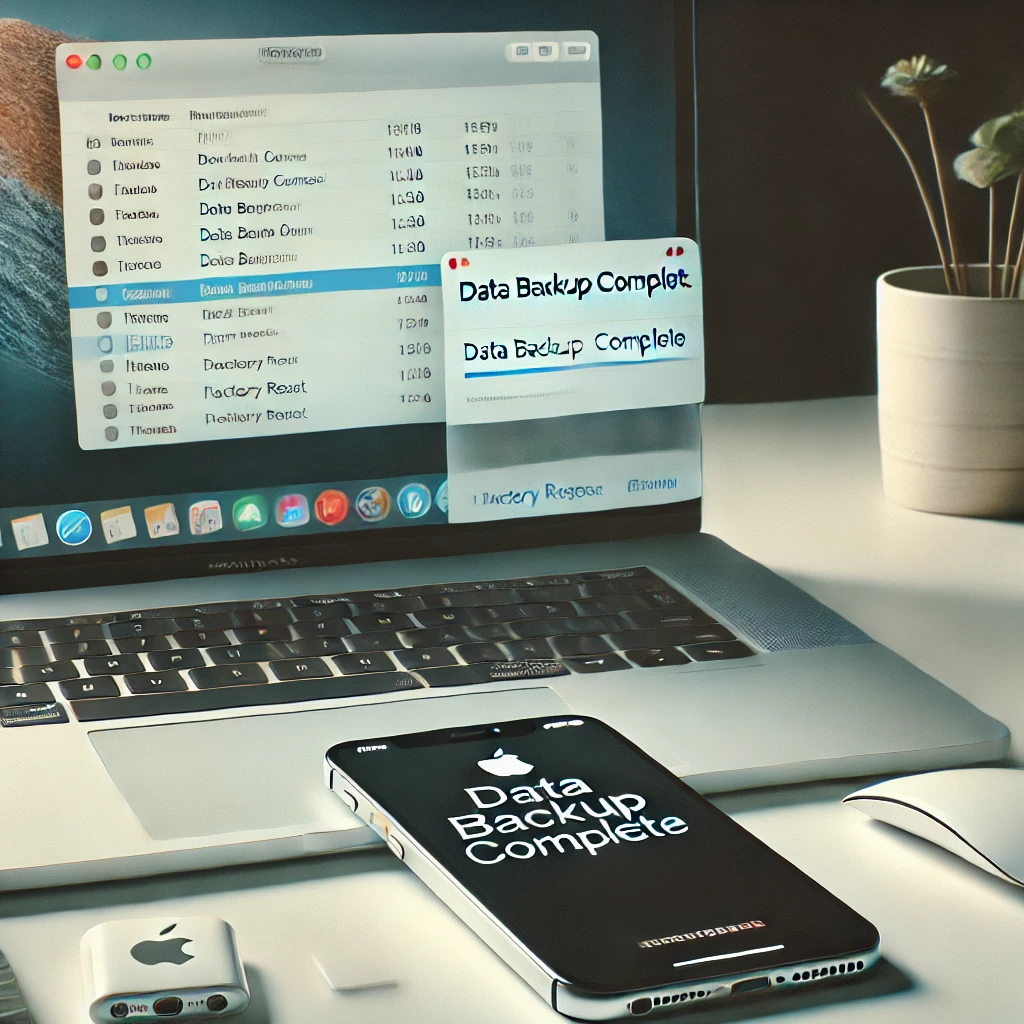
パソコンを使用してiPhoneを初期化する際には、いくつかの重要な注意点があります。以下に、それぞれのポイントを解説します。
初期化後のデータ復元に関する注意点
iPhoneの初期化後にデータを復元するためには、事前に取ったバックアップが非常に重要です。以下の方法でデータを安全に復元しましょう。
iCloudバックアップからの復元
初期化後、iPhoneをWi-Fiに接続し、iCloudバックアップを使ってデータを復元します。設定画面で「バックアップから復元」を選び、最新のバックアップを選択します。復元には時間がかかる場合がありますが、データの保護には最も安全な方法です。
iTunesバックアップからの復元
パソコンに保存されたバックアップから復元する場合は、iPhoneを再度パソコンに接続し、iTunesまたはFinderを使用して「バックアップを復元」を選択します。この操作で、すべてのデータが元通りに復元されます。
トラブルシューティング:初期化中のよくある問題と解決策

iPhoneの初期化中に発生する一般的な問題と、その解決策について説明します。
パスコードを忘れた場合の対処法
パスコードを忘れてしまった場合でも、パソコンを使ってiPhoneを初期化することができます。この方法では、リカバリーモードを使用します。
手順1: リカバリーモードに入る
- iPhoneの電源を切り、サイドボタンを押しながらパソコンに接続します。
- iTunesまたはFinderがiPhoneをリカバリーモードで認識すると、画面に指示が表示されます。
手順2: iPhoneを復元する
リカバリーモードでiPhoneが認識されたら、iTunesやFinderの画面で「復元」を選択します。これにより、パスコードを入力せずにiPhoneを工場出荷時の設定にリセットできます。
壊れたiPhoneの強制初期化手順
iPhoneが壊れて通常の操作ができない場合でも、パソコンを使って強制的に初期化する方法があります。この場合、**DFUモード(デバイスファームウェアアップデートモード)**を使用します。
手順1: DFUモードに入る
- iPhoneをパソコンに接続し、サイドボタンと音量ダウンボタンを同時に押し続けます。
- 画面が黒くなったら、音量ダウンボタンだけを離し、サイドボタンを押し続けます。
手順2: iPhoneを復元する
DFUモードに入ると、iTunesやFinderに「復元」オプションが表示されるので、これを選択して強制初期化を行います。DFUモードは、特にソフトウェアが破損した場合や、ハードウェアの問題でiPhoneが動かない場合に有効です。
![”Iphoneアプリ,Apple製品,PCソフト”のハウトゥー、テクノロジーメディア/ハウ ユー イングTV[howyou-ing.tv]](https://howyou-ing.tv/wp-content/uploads/2024/11/H-Y-T.png)


