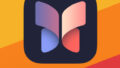iphone ios メモアプリって思いついたことを書き留めたりチェックリストを作ったり、直感的に手書きでスケッチしたりして使いやすいけどもっと詳しく使い方を知りたい!
「こんな知らない機能があったんだ!いろんなメモしすぎて整理されてないからどこにいったのかわからない。。。削除しちゃったかおすすめアプリが知りたい!スキャンした紙のメモを取り込みたい」なるほど!あるあるですね。
今回はそんなあなたにiphone iosメモアプリの使い方についてご紹介いたします。
iphone ios メモアプリで新しいメモを作成する方法5ステップ
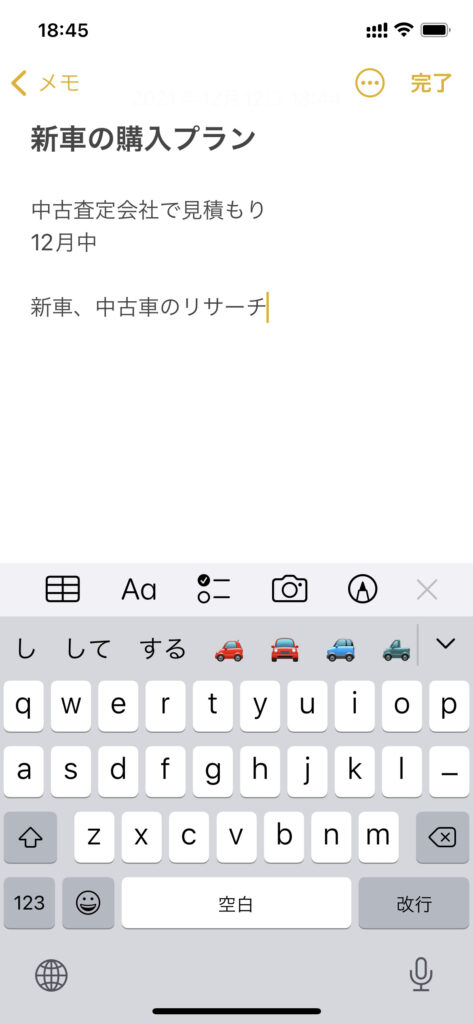
iphone ios メモアプリで新規に新しいメモの作成の仕方を5ステップでご紹介します。
- 詳しくは「メモ」アプリをタップして開けます
- 次に右したのメモ
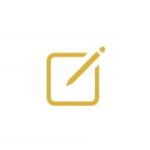 マークをタップすると新規メモができます。
マークをタップすると新規メモができます。 - 完了でメモができます。またそのメモは一番最初の行がそのメモのタイトルになります。
- キーボードがでてくるので左下の
 マークで英語、フリック入力に切り替えて使います。
マークで英語、フリック入力に切り替えて使います。 - 右下の
 マイクマークは音声入力ができますへかなり精度が良いので音声を使いたい場合は非常に便利です
マイクマークは音声入力ができますへかなり精度が良いので音声を使いたい場合は非常に便利です
以上がiphone ios メモアプリでメモを新規で作成する方法です。ほんと簡単ですよね。
iphone ios メモアプリの機能を使いこなす4つの基本
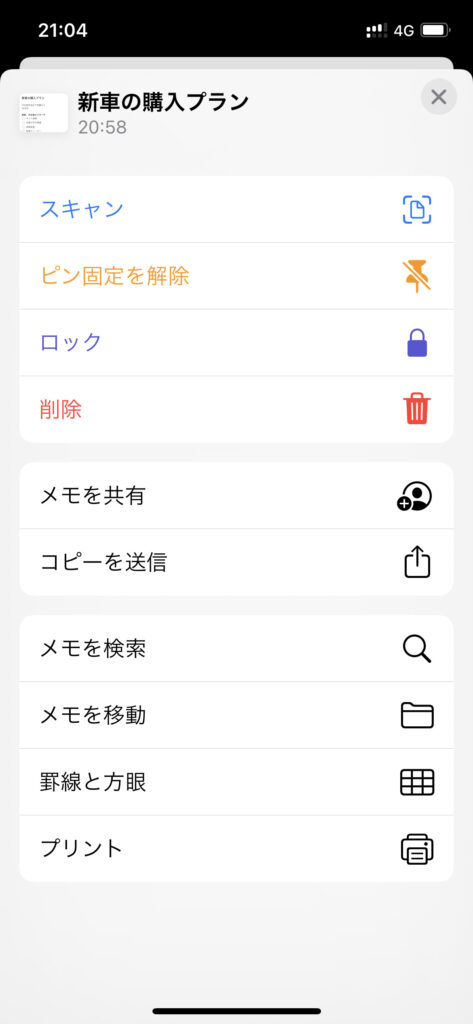
iphone ios メモアプリの機能をもっと使いこなしていきましょう!4つの基本、これをみればもっとメモアプリを便利になるでしょう。
メモをピンで固定する
メモをピンで固定するやり方をご紹介します。
- メモ作成します。
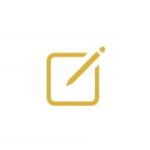
- 上記の右上のこのマークをタップします。
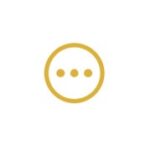
- そうすると上記の写真の
 「ピンで固定」が出てくるのでタップすると固定できます。これであなたの大事なメモがピンで固定され見つけやすくなりましたね!
「ピンで固定」が出てくるのでタップすると固定できます。これであなたの大事なメモがピンで固定され見つけやすくなりましたね!
「メモアプリでノートみたく、線に沿って文字を打つにはどうさればいいんでしょうか? 何故か先にノートの線に文字が書けない」そんなあなたはこの書式「手書き」に変えていろんな右上の「完了」横のボタンをタップして項目の下の方に「方眼」があるのでを使ってみてはいかがでしょうか?
以上がメモをピンで固定する方法になります。
メモの書式(文字の大きさ)を変える
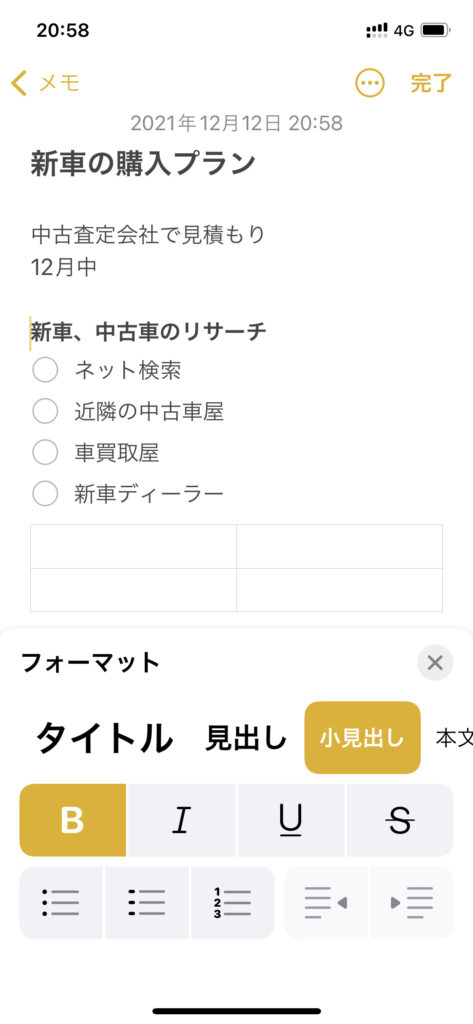
メモの書式を変える(文字の大きさ)方法をご紹介します。文字の見出しや太線、リストなどを変えます。
- メモ作成中に文字を打ち込んでいると
 押すとキーボード上部に
押すとキーボード上部に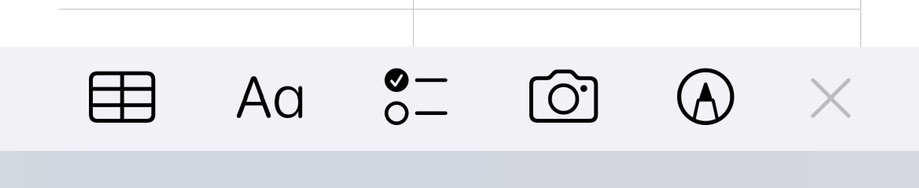 が現れ「Aa」ボタンがあるのでタップします。
が現れ「Aa」ボタンがあるのでタップします。 - 次に上記の写真のようなフォーマット(書式)が現れます。
- 文章に合わせて書式を変えていきます。
以上がメモの書式(文字の大きさ)を変える方法でした。
メモにファイルを添付する
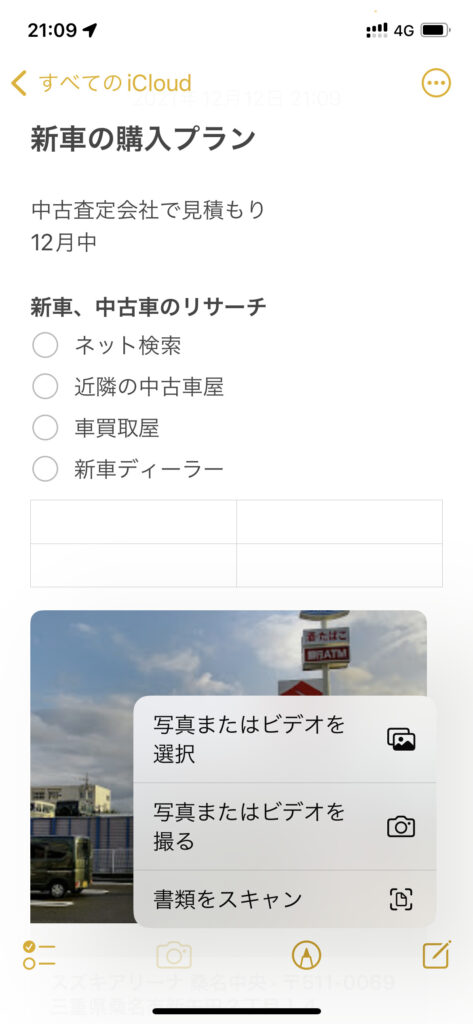
メモにファイルを添付するには以下のようにします。
- メモを
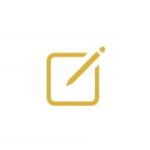 作成します。
作成します。 - 「カメラ」
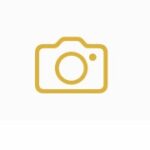 ボタンをタップします。
ボタンをタップします。 - webで保存した画像やビデオを一番上の項目「写真またはビデオを選択」します。これで上記の写真のように画像、写真ファイルを添付できます。
ぜひファイルを添付してみてくださいね!
メモに写真や動画を添付する
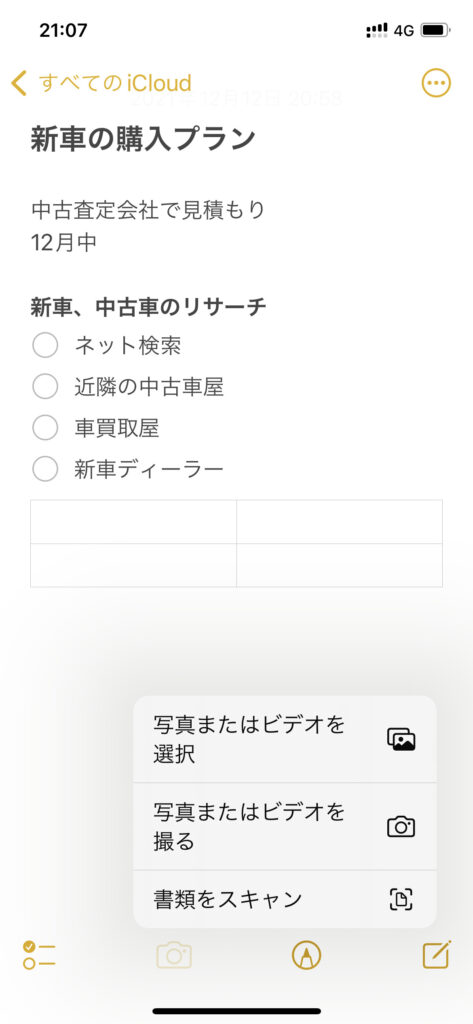
メモに写真や動画(ビデオ)を添付する方法をご紹介します。
- メモ
 を作成します。
を作成します。 - 下の「カメラ」
 アイコンをタップします。
アイコンをタップします。 - 上記の写真のように「写真、ビデオを撮る」をタップするとカメラが起動し写真、またはビデオを撮影して作成しているメモに添付できます。
でも「純正のメモアプリに写真を貼りました。iCloudのフォルダからその写真を消去してもメモアプリには残っています。iCloudの写真が容量いっぱいになったらメモアプリに移してしまえば容量フリーになりますか?それともメ モアプリで容量使ってるんですか」
回答としてはメモは保存先がバラバラです。 iCloudに保存されているメモならiCloudの容量を食います。 iPhoneのローカル上に保存されているメモはiCloudの容量を食いません。 その他の保存先もあります。
写真、動画を加えることでよりメモの内容を理解できますね!ぜひ試してください。
以上がiphone ios メモアプリの機能の使い方のご紹介でした。知らない人もいたのではないでしょうか?
![”Iphoneアプリ,Apple製品,PCソフト”のハウトゥー、テクノロジーメディア/ハウ ユー イングTV[howyou-ing.tv]](https://howyou-ing.tv/wp-content/uploads/2024/11/H-Y-T.png)