「iPhoneがフリーズして動かなくなった」「パスコードを忘れてしまった」「買い替える前に工場出荷時の状態に戻したい」など、iPhoneの初期化が必要になる場面はさまざまです。しかし、初期化と聞くと、データ消失のリスクや、複雑な操作を心配する方も多いのではないでしょうか?
実は、パソコンを使うことでiPhoneの初期化は安全かつ確実に行えます。本記事では、初心者でも簡単にできるパソコンを使ったiPhone初期化の6つの手順を解説し、データ消失を防ぐための重要なポイントについても触れています。また、壊れたiPhoneやパスコードを忘れた場合の対処法、自動同期の停止方法、初期化後のデータ復元方法など、実用的な情報も含めて説明します。
この記事を読むことで、パソコンを使ったiPhone初期化がスムーズに行えるようになり、データの安全性を確保しながら安心して操作を進められるはずです。では、さっそく始めましょう!
iPhone 初期化 パソコンでの基本的な手順
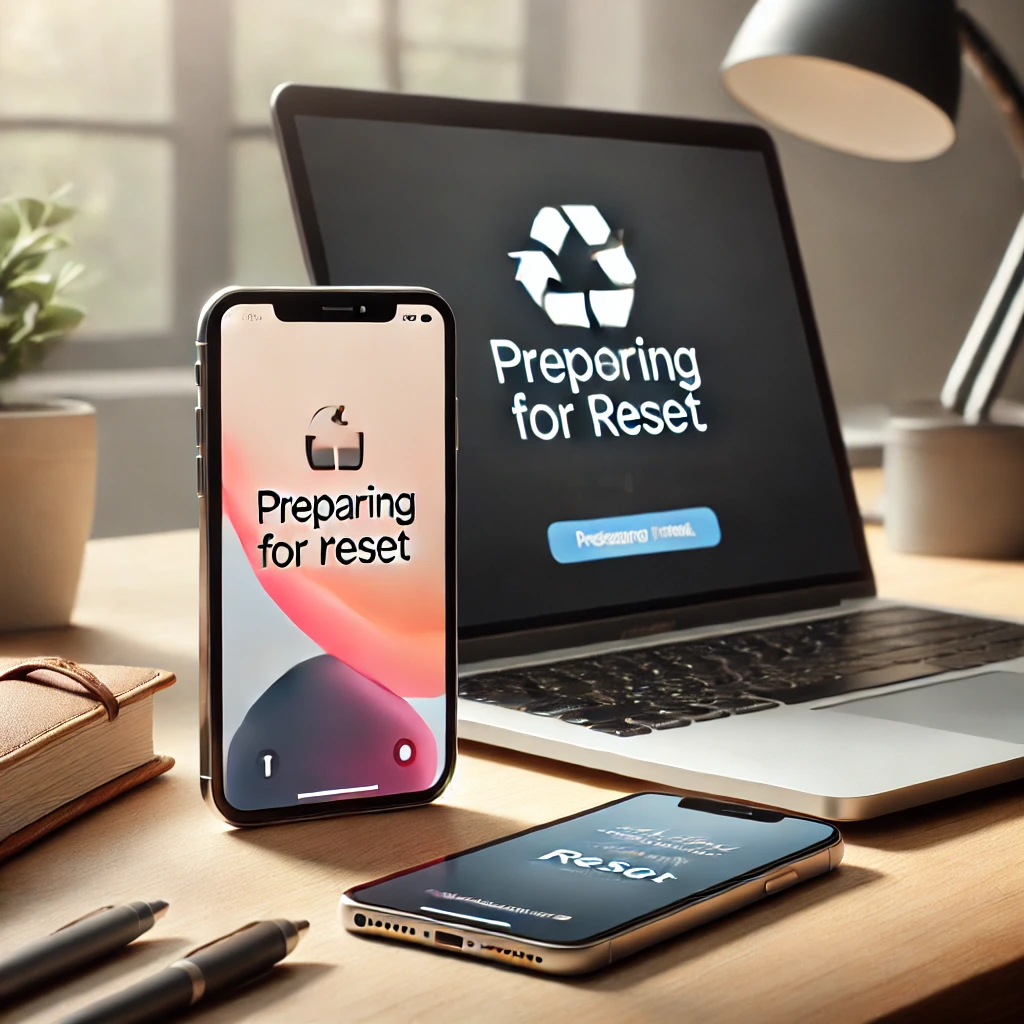
iPhoneを初期化する前に知っておくべきこと
iPhoneの初期化を行う前に、まず確認すべきことがいくつかあります。特に、データ消失を避けるためには、事前の準備が非常に重要です。
1. データのバックアップ
初期化によってiPhone内のすべてのデータが消去されます。これに備えて、必ず事前にデータのバックアップを行いましょう。特に、連絡先、写真、メモ、アプリの設定などが消失してしまう可能性があるため、iCloudやiTunesを利用してバックアップを取ることが重要です。
iCloudバックアップの手順
iCloudを使ってバックアップする方法は非常に簡単です。以下の手順を踏むことで、数分でバックアップを作成できます。
- iPhoneの設定アプリを開きます。
- **ユーザー名(Apple ID)**をタップし、iCloudを選択します。
- iCloudバックアップをタップして、「今すぐバックアップ」を選択します。
- Wi-Fiに接続している状態で、バックアップが完了するまで待ちます。
iCloudバックアップの最大の利点は、パソコンを使用せずにどこからでもデータを保存できる点です。Wi-Fi環境さえあれば、iPhoneのすべての重要なデータをAppleのクラウドに保存することができます。
iTunesまたはFinderバックアップの手順
一方、パソコンを使ってバックアップする場合は、iTunes(WindowsまたはmacOS Mojave以前のMac)またはFinder(macOS Catalina以降のMac)を利用します。
- iPhoneをパソコンに接続します。
- iTunesまたはFinderを起動し、iPhoneが認識されるのを確認します。
- 「今すぐバックアップ」を選択し、パソコンにデータを保存します。
この方法では、バックアップデータがパソコンのストレージに保存されるため、インターネット接続が必要ありません。また、大容量のデータでも迅速にバックアップが取れるのが特徴です。
2. Apple IDとパスワードの確認
初期化後にiPhoneを再設定する際、Apple IDとパスワードが必要になります。これを忘れてしまうと、再設定ができず、iPhoneのロックが解除できなくなることがあります。事前にApple IDとパスワードを確認しておくと安心です。
Apple IDとパスワードを忘れた場合の対処法
もしApple IDやパスワードを忘れてしまった場合、Appleの公式サイトでリセットできます。以下の手順で確認とリセットを行いましょう:
- Apple IDのページ(https://appleid.apple.com)にアクセスします。
- **Apple IDまたはパスワードを忘れましたか?**をクリックします。
- 必要な情報を入力し、リセットの手続きを進めます。
3. iPhoneの自動同期を停止する
初期化中に、iTunesやFinderが自動的にiPhoneと同期を始めると、データ消去や復元に影響を与えることがあります。自動同期をオフにすることで、意図しない同期が発生しないようにしましょう。
iPhoneの初期化前に行う準備
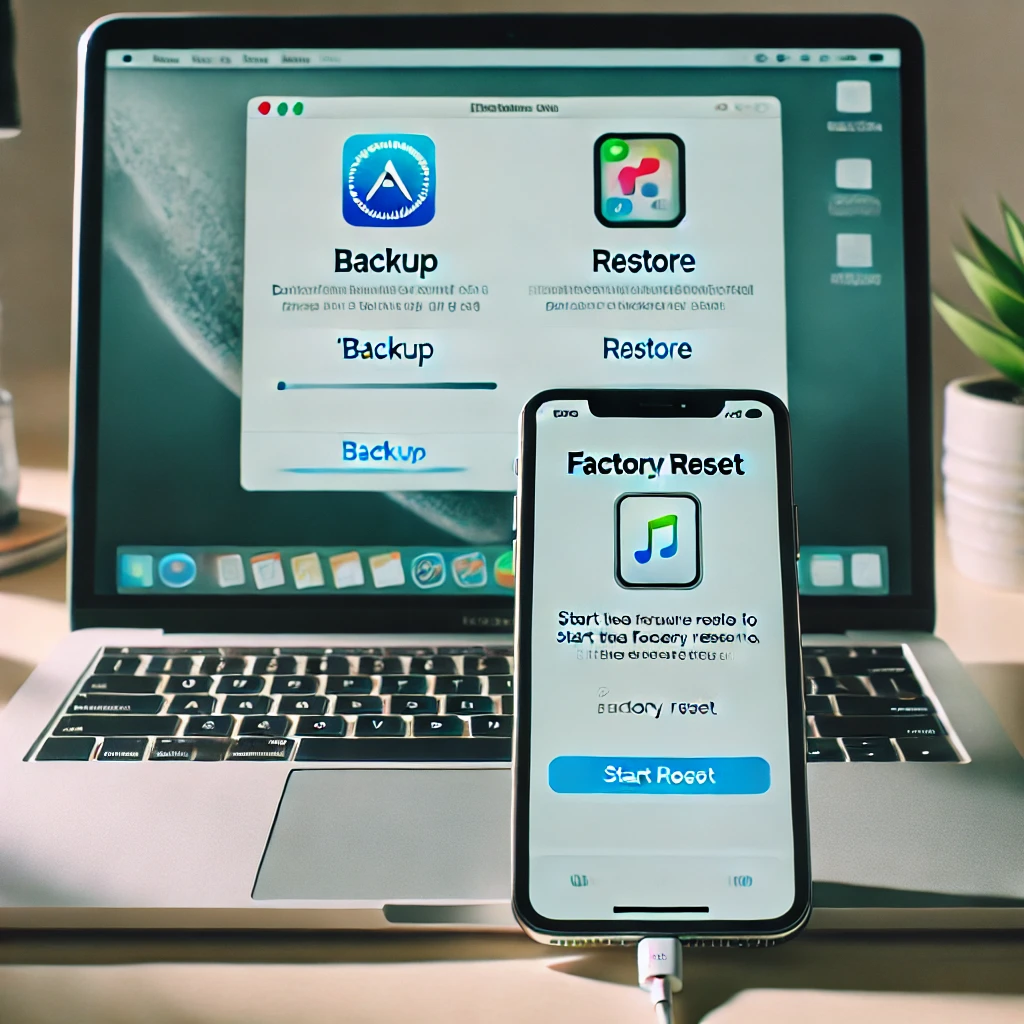
iPhoneの初期化を行う前に、いくつかの準備を進めておく必要があります。以下の手順に従い、初期化をスムーズに進めましょう。
データのバックアップ
iPhoneのデータを初期化する前に、必ずバックアップを取ります。バックアップの方法は2つあります:
iCloudを使用する場合
Wi-Fi環境がある場合、iCloudにバックアップを取ることができます。iPhoneの設定アプリを開き、「[ユーザー名] > iCloud > iCloudバックアップ」と進み、「今すぐバックアップ」を選択します。iCloudはインターネット上にデータを保存するため、パソコンがなくてもバックアップが可能です。
iTunesまたはFinderを使用する場合
パソコンを使ってバックアップを取る場合は、iTunes(Windowsや古いMacの場合)やFinder(macOS Catalina以降のMac)を利用します。iPhoneをパソコンに接続し、ソフト内で「今すぐバックアップ」を選択するだけです。
Apple IDとパスワードの確認
Apple IDやパスワードを忘れてしまうと、初期化後にiPhoneの再設定ができなくなる可能性があります。Apple IDとパスワードは、Appleの公式サイトで確認できます。万が一、パスワードを忘れてしまった場合は、事前にリセットを行っておきましょう。
自動同期の停止
iPhoneをパソコンに接続した際、iTunesやFinderが自動的に同期を始めてしまうことがあります。これが原因で、初期化中にデータが上書きされたり、消去が不完全になるリスクがあります。以下の手順で自動同期を停止しましょう。
- iTunesを使用している場合
iTunesを開き、**「環境設定」を選択します。その後、「デバイス」タブで「iPhoneを自動的に同期しない」**にチェックを入れます。 - Finderを使用している場合
Finderを開き、サイドバーに表示されるiPhoneを選択します。自動同期のオプションが表示されるので、「自動同期しない」を選択します。
![”Iphoneアプリ,Apple製品,PCソフト”のハウトゥー、テクノロジーメディア/ハウ ユー イングTV[howyou-ing.tv]](https://howyou-ing.tv/wp-content/uploads/2024/11/H-Y-T.png)


