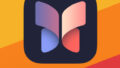iphone ios メモアプリのフォルダの作成と移動方法
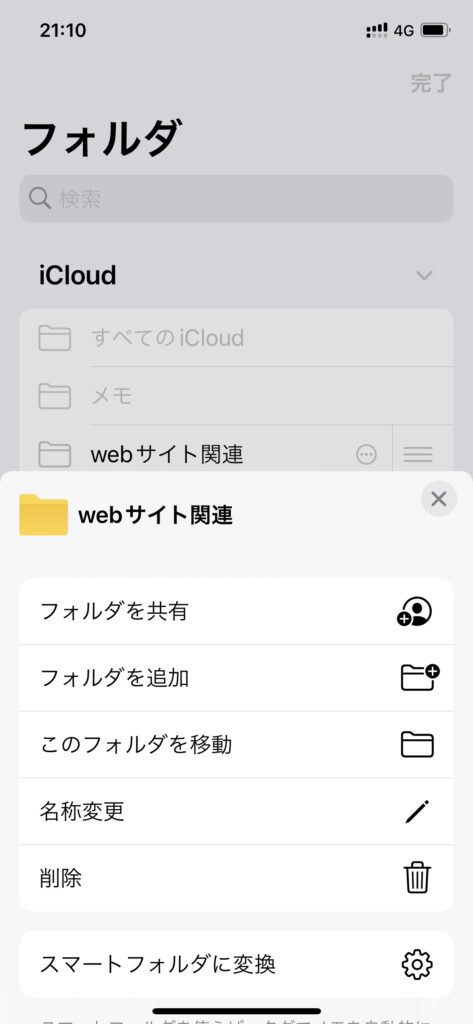
iphone ios メモアプリのフォルダ作成とそのフォルダの移動の方法についてご紹介いたします。
フォルダ作成
フォルダ作成の手順をご紹介します。
- フォルダ一覧画面の左にフォルダ作成のボタン
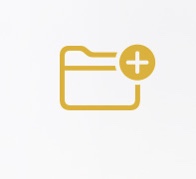 をタップします
をタップします - 「iphone 」「icloud」のいずれかを選択します。
- 新規スマートフォルダ、新規フォルダを選択して「フォルダ名」を決めて完了です。
以上がフォルダ制作になります。メモごとにフォルダに仕分けするとわかりやすいですね
フォルダ移動
- フォルダ移動について説明します。
- メモを作成が終わり、フォルダに移動させるには
 を推します。
を推します。 - 「次にメモを移動」の項目をタップします。
- 次にフォルダを選択画面になるので「iCloud 」「iphone」の既存のフォルダに移動、または「新規フォルダ」選択、作成して移動させます。
以上がiphone ios メモアプリのフォルダ作成と移動方法の説明になります。ご理解いただけたでしょうか?
iphone ios 以外のおすすめメモアプリ10選

iphone ios 以外ののおすすめメモアプリ10選をご紹介いたします。
おすすめの他のアプリはプライベート用や秘密用に使っている人もいますね!
- Evernote
- 手書きメモ帳 Touch Notes シンプルな手書きアプリ
- シンプルノート – メモ帳・ノート管理(めも帳)のメモアプリ
- Microsoft Word
- Keynote
- Google Keep – メモとリスト
- ColorNote カラーノート メモ帳 ノート 付箋
- Numerote: 文字数カウントメモ
- 付箋TODOメモ帳 – QuickMemo+
- Pages
以上がiphone ios メモアプリ意外のおすすめのメモアプリ10選のご紹介でした。いずれも無料ななのでぜひダウンロードして使い比べてくださいね。
iphoneカメラで実際のメモをスキャンしてメモアプリに取り込む方法5ステップ
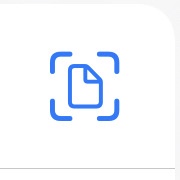
iphoneカメラで紙にメモ書きしたものをカメラでスキャンしてメモアプリに取り込む方法をステップ5でご紹介します。
- まず初めにメモアプリを起動して写真アイコンをタップ
- 一番下の項目の「書類をスキャン」をタップ
- 次にカメラが起動するのでスキャンしたい書類を「書類の位置をファインダーに合わせてください」とあるのであわしボタンを押すとスキャンできます。
- 最後に保存を押しそのメモに貼り付けられます。
- スキャンした書類はメモアプリから開ける他にPDFとも認識されるので「写真」アプリからスキャンした書類だけ共有もできます。
以上がスキャン機能を使用してiphoneのメモアプリに保存する方法になります。
iphone ios メモアプリの簡単な使い方3選&おすすめのメモ帳10選<追記>スキャン機能/まとめ
iphone ios メモアプリの簡単な使い方3選&おすすめのメモ帳10選<追記>スキャン機能についてのご紹介でした、いかがでしたか?
もう一度まとめると以下のようになります。
- iphone ios メモアプリで新しいメモを作成する方法5ステップ
- iphone ios メモアプリの機能を使いこなす4つの基本
- iphone ios メモアプリのフォルダの作成と移動方法
- iphone ios 以外のおすすめメモアプリ10選
- iphoneカメラで実際のメモをスキャンしてメモアプリに取り込む方法5ステップ
以上がiphone ios メモアプリの使い方の詳しい説明になります。ご理解いただけたでしょうか?あなたの知らなかった機能やフォルダ作成、移動について、おすすめの他のアプリがありましたら是非ご自分で試してみて改めて、便利に使いこなしてみましょう。
この記事が良かったら、いいね!ブックマーク、また友達にシェアして共有してくださいね!
レッツ!How youinng!
![”Iphoneアプリ,Apple製品,PCソフト”のハウトゥー、テクノロジーメディア/ハウ ユー イングTV[howyou-ing.tv]](https://howyou-ing.tv/wp-content/uploads/2024/11/H-Y-T.png)