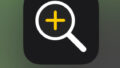「applewatchでボイスメモを同期したいのに、うまくいかない…そんなお悩みありませんか?」多くのApple Watchユーザーが直面するこの問題、実は解決方法があります。最新のApplewatchOSでも、「ボイスメモの同期が反映されない」「再生できない」「icloudの容量不足で転送ができない」など、さまざまなトラブルが報告されています。しかし、これまでの経験から得た実績ある対処法を試せば、その悩みも解消できるのです。
この記事では、applewatchでのボイスメモの録音・同期の基本的な使い方から、同期ができない場合の原因と解決策、さらには最新のApplewatchOSを活用した効果的な方法まで、具体的に解説します。また、文字起こしの方法やicloudの容量に関する問題の対処法についても触れていきます。
このガイドを読めば、applewatchでボイスメモを便利に使いこなし、iPhoneや他のデバイスとの連携をスムーズに行うことができます。あなたのデジタルライフを一段と快適にするために、ぜひこの記事を最後まで読んで、トラブルを解決し、ボイスメモ機能を最大限に活用しましょう。さあ、ボイスメモを効果的に使いこなして、毎日の生産性を高める第一歩を踏み出してみませんか?
applewatchでボイスメモを録音し同期する使い方とメリット
Apple Watchを使ってボイスメモを録音し、iPhoneと同期することにはさまざまなメリットがあります。まずはその基本的な使い方を理解し、なぜ同期が便利であるのかを確認していきましょう。
applewatchでのボイスメモの録音手順
Apple Watchでボイスメモを録音するには、以下の手順を行います。
- Apple Watchのホーム画面から「ボイスメモ」アプリを開きます。
- 赤い録音ボタンをタップして録音を開始します。
- 録音を停止するには、再度録音ボタンをタップします。
録音したボイスメモは、Apple Watch内に一時保存され、iPhoneと同期される準備が整います。
録音したボイスメモを同期するための設定方法
ボイスメモを同期するためには、以下の設定を確認してください。
- iPhoneで「設定」アプリを開き、「Apple ID」を選択します。
- 「iCloud」を選択し、「ボイスメモ」のスイッチをオンにします。
- Apple Watchの「設定」アプリでも同様に「ボイスメモ」をオンにしてください。
これでApple Watchで録音したボイスメモが、自動的にiPhoneと同期されるようになります。
ボイスメモを同期することで得られるメリット
同期機能を利用することで、ボイスメモを簡単に他のデバイスで再生したり、文字起こしを行ったりすることが可能になります。特に、会議やインタビューなど、後で内容を見返す必要がある場合に便利です。
applewatchで録音したボイスメモを文字起こしする方法と活用術
ボイスメモをテキストに変換することで、さらに活用の幅が広がります。ここでは、文字起こしの方法とその活用術について説明します。
ボイスメモの文字起こしを行う方法とアプリの選び方
文字起こしを行うには、専用のアプリを利用するのが便利です。以下の手順で進めてください。
- App Storeから「文字起こしアプリ」をダウンロードします。
- 録音したボイスメモをアプリにインポートします。
- 自動でテキストに変換されるのを待ちます。
文字起こしアプリには、無料のものから有料の高機能なものまでありますので、用途に合わせて選んでください。
文字起こしを活用した効率的なメモ管理術
文字起こしされたデータは、メモとして保存し、必要な情報を簡単に検索できるようになります。会議や授業の内容を後で見直したり、アイデアを整理するのに最適です。
applewatchでの文字起こしの精度を上げるためのポイント
録音時にノイズを減らし、話者の声をはっきりと録音することで、文字起こしの精度を向上させることができます。外部マイクの使用や、静かな環境での録音を心がけましょう。
![”Iphoneアプリ,Apple製品,PCソフト”のハウトゥー、テクノロジーメディア/ハウ ユー イングTV[howyou-ing.tv]](https://howyou-ing.tv/wp-content/uploads/2024/11/H-Y-T.png)